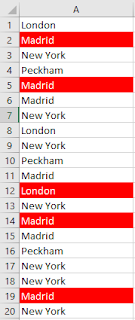First, I have some "raw" data, which contains some trailing spaces which I can't currently see:
Now, click on Conditional Formatting on the Home tab:
In the drop-down, choose Highlight Cells Rules then More Rules:
Then, in the Conditional Formatting dialogue, choose the second option:
Format only cells that contain then specific text, ending with and then
insert a space in the text box:
If you'd like to have a go at this yourself, you can download an Excel file with the completed example, and a raw data set for you to try yourself. Click here to download the file.